Using FRAM¶
With FRAM (FusionReactor Administration Manager) installed, you are now in a position to install FusionReactor instances onto your application servers.
FRAM is not a full instance of FusionReactor, it includes the Instance Manager and Enterprise Dashboard only.
The intention for a FRAM instance is to be used to install instances of FusionReactor on your Application Server and to host a dashboard where your FusionReactor instances are displayed.
Scan the local file system for your Application Servers¶
In order for the Instance Manager to install instances of FusionReactor on your Application Servers, they must first be detected as being installed on the server.
To do this within the Instance Manager you can use the Scan System functionality of FRAM. To scan the system specify:
- the Root Scan Directory
- the Scan depth.
The Root Scan Directory will default to the server root; / for unix and C:\ for Windows.
Tip
We recommend that instead of scanning the entire root directory you specify the path to a specific application directory to save time when scanning the file system.
The Scan depth is the number of sub directories that will be scanned when you click Scan System.
Tip
We recommend keeping this number low when possible as scanning the full local file system can take a significant amount of time.
Note
It is important to ensure that the user running FRAM has sufficient permissions to scan the directory of your Application Server. If for example your FRAM Service is running as a system user and the directory is owned by the administrator we will not be able to detect the server.
When you scan the system, FusionReactor will scan for specific files that allow it to identify the type of Application Server that is installed. An entry for each Application Server will be created when the scan is completed.

Now that the Application Servers have been detected FusionReactor can be installed.
Configure a FusionReactor instance on your Application Server¶
To configure a FusionReactor instance on your Application Server click the plus icon within the Instance Manager. This will launch the instance configuration wizard.
The first view is the Configure Settings tab, this allows you configure the instance name and connection settings for the instance.

The FR Instance Name will default to the name of the Application Server, but can be modified to any value.
The FR Port and FR Address fields refer to the configuration of the Internal Web Server.
-
The FR Port defaults to port 8088, if this port is in use the port number will increment accordingly.
-
The FR Address binds the FusionReactor port to a specific IP address if enabled, if this setting is disabled the port will be bound to 0.0.0.0 and listen on all addresses.
The External web server access setting disables access to FusionReactor via the External Web Server, so that you can only access FusionReactor via the Internal Web Server.
Clicking Next display the Instance Password tab.
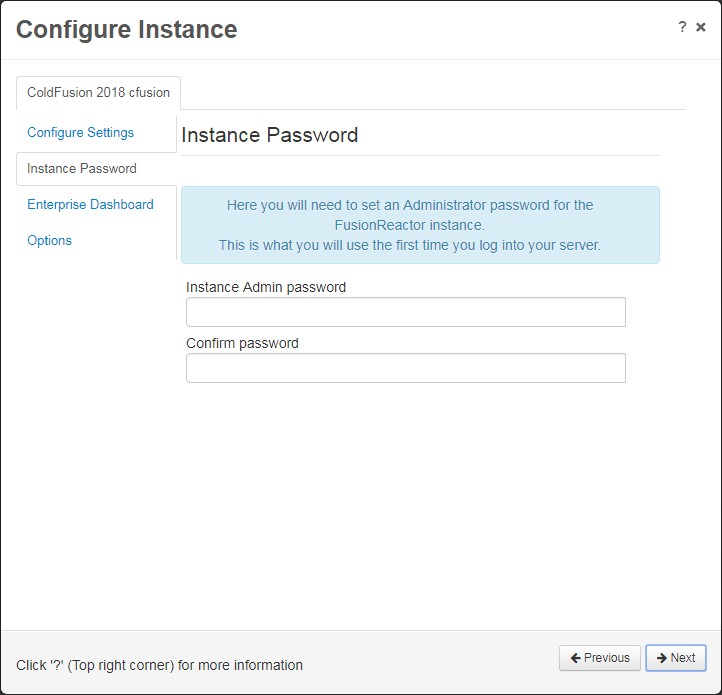
Specify a password for FusionReactor and confirm the password. Clicking Next will display the instance within the Enterprise Dashboard
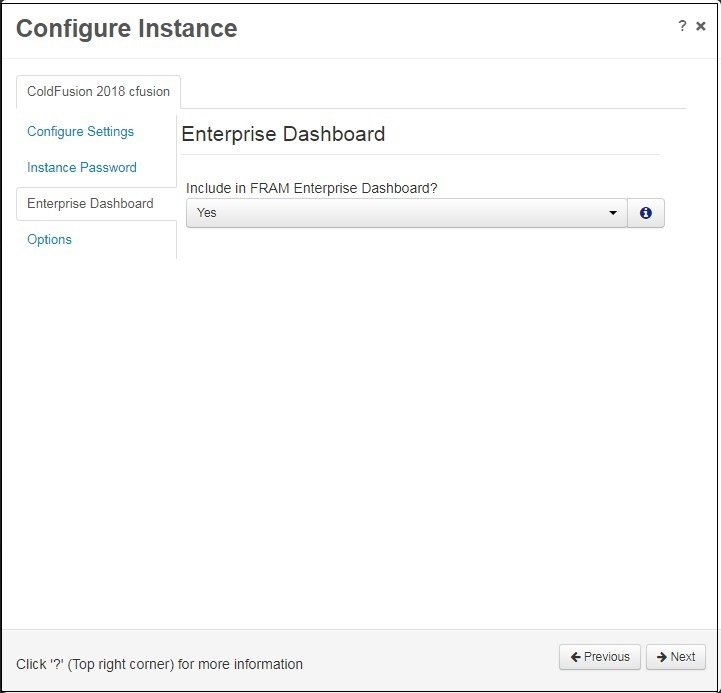
Choose whether to add this instance to your Enterprise Dashboard.
Note
If you plan to use the Ephemeral Data Service you should select no.
Clicking Next shows the Options tab allowing you to specify how the Application Server should be started.
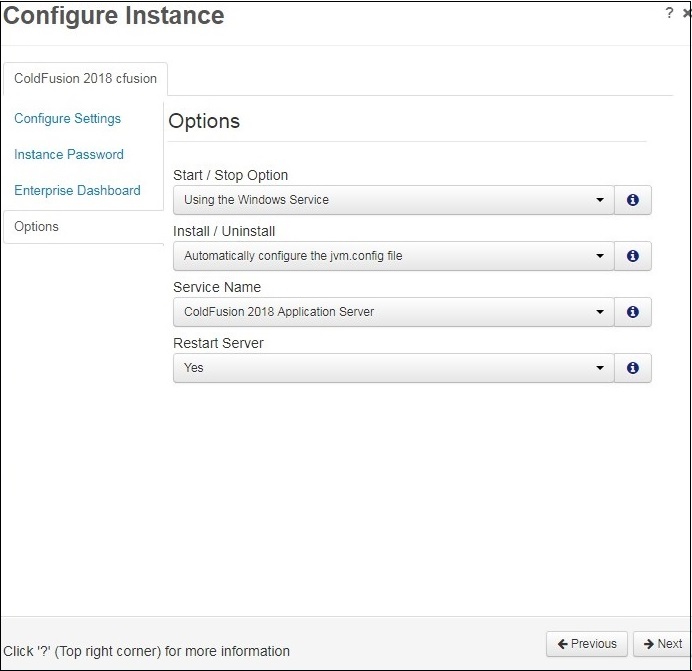
When possible FusionReactor defaults its settings to automatically configure and run your Application server so that FusionReactor can be installed.
The start / stop options are:
-
Use the Windows / Linux service (FRAM will make a call to the service to start, stop or restart the service)
-
Use the Application Server run command (FRAM will run the run command to start, stop or restart the Application Server)
-
Manually start / stop the server (This option requires you to start and stop the Application Server yourself)
The install / uninstall options are:
-
Automatically configure the Application Server config file (FRAM will inject the required java arguments into the Application Server configuration)
-
Manual configuration (This option requires you to manually add JVM arguments to your Application Server config file)
Warning
If you only have the option to manually start / stop the server and manual configuration this indicates that the FRAM user is unable to execute commands or modify files in the directory of the Application Server. Ensure the user running the FRAM service can read and write to the directory of the Application Server to correct this.
The restart server option specifies whether your Application Server should be restarted after the jvm arguments have been configured.
Warning
It is important to understand that if your Application Server is running and you select ‘No’, the Application Server will be stopped and NOT restarted.
Clicking Next displays the Confirm Settings modal. If you click Confirm the instance of FusionReactor will be installed. If successful you will be redirected to the Instance Manager, where you will see a link to the FusionReactor instance.

If any error occurs during installation you will see a Start Failed modal.
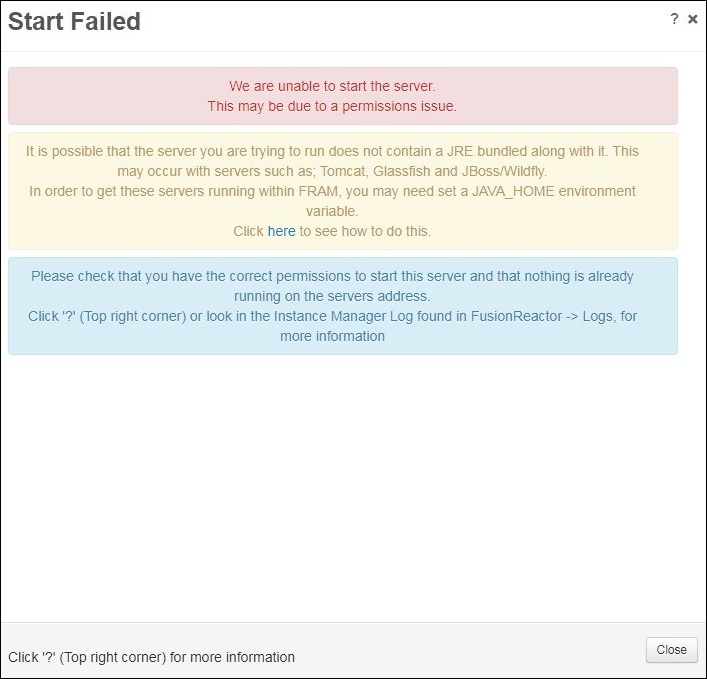
When FusionReactor attempts to start the instance, there is a timeout of 30 seconds in place, if your Application Server takes longer than 30 seconds to start, you may see Start Failed and as soon as the server comes online your server will then be running.
Tip
Check the Instance Manager log file to diagnose why the start command failed. Likely causes for this are:
- There was a permissions issue starting the Application Server
- The start up process timed out
- There was No JRE specified for the Application Server
Upgrade the FusionReactor instance on your Application Server¶
Upgrading an installed instance of FusionReactor requires you to first upgrade the FRAM installation:
Once the FRAM instance has been upgraded, in the Instance Manager you will see an Upgrade button appear next to the Stop, Start/Restart and Remove buttons.
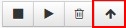
Note
In order to upgrade FusionReactor the Application Server must be restarted, you may need to schedule the upgrade at a period of time where downtime is allowed.
Clicking the Upgrade button triggers the upgrade process.
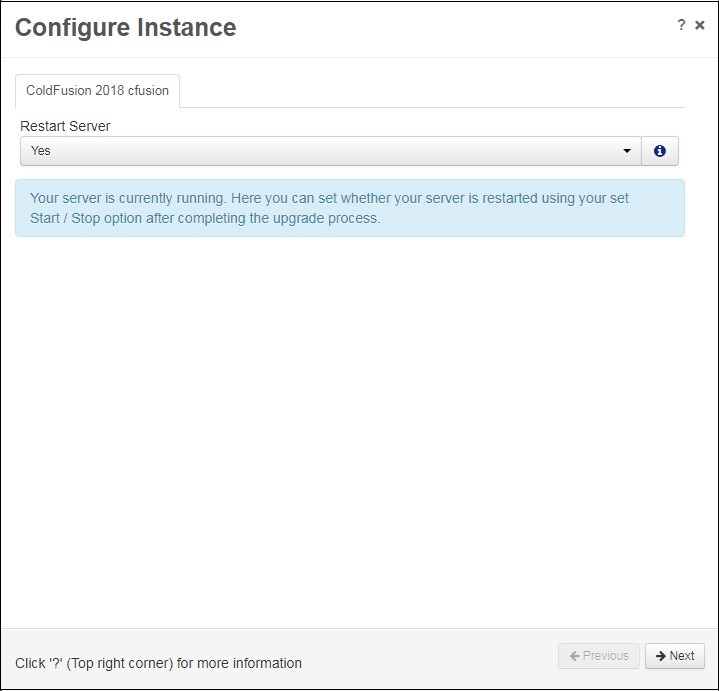
In the Configure Instance modal, you can specify whether to restart the Application Server.
Warning
It is important to understand that if your Application Server is running and you select No, the Application Server will be stopped and NOT restarted.
Clicking Next and then Confirm upgrades FusionReactor and restart your Application Server.
